Inhaltsverzeichnis
Sitzung definieren mit #*DESI
- [Hans-Werner Bartz]
Mit dem Standard-Makro #*DESI (= „DEfiniereSItzung“) können unter WINDOWS TUSTEP-Sitzungen definiert werden.
Unter einer TUSTEP-Sitzung versteht man eine Ansammlung von Informationen, die das Arbeiten mit TUSTEP überhaupt erst ermöglichen. Dies sind vor allem: das Arbeitsverzeichnis und das Verzeichnis für die Scratch-Dateien, ferner die Bezeichnung für das Icon der Sitzung und die Beschriftung der Kopfzeile des TUSTEP-Fensters. Mit dem Standard-Makro #*DESI kann man sich diese Informationen bequem zusammenstellen.
Aufruf:
a) Start > Programme > Tustep Starten aus WINDOWS b) Gib Kommando >*DESI Aufruf aus einer bereits eingerichteten Sitzung
Zurück zum Inhaltsverzeichnis - Grundlagen
1. Arbeiten mit den Voreinstellungen:
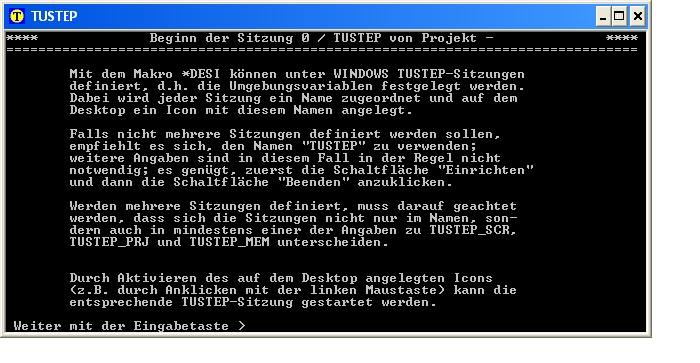
Nach dem Aufruf erscheint obiger Informationsbildschirm, der nach dem Betätigen der Eingabe-/Return-Taste von folgender Eingabemaske abgelöst wird:
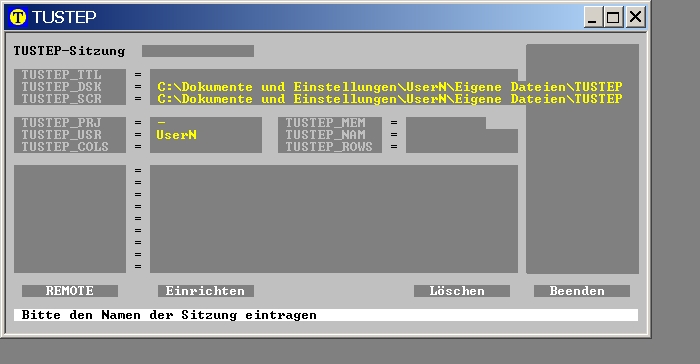
Von TUSTEP werden automatisch die Felder „TUSTEP_DSK“, „TUSTEP_SCR“ und „TUSTEP_USR“ den WINDOWS-Einstellungen folgend ausgefüllt. Um sofort loslegen zu können, muss nur ein Name für die TUSTEP-Sitzung eingetragen und anschließend auf „Einrichten“ geklickt werden. TUSTEP legt nun ein Icon mit dem eben vergebenen Namen auf dem Desktop an, listet ihn in dem bisher leeren Feld auf der rechten Seite der Eingabemaske und richtet auf der Festplatte ein Verzeichnis namens „Tustep“ unterhalb von „Eigene Dateien“ an.
Empfehlung für die Wahl des Sitzungsnamens:
Der Einfachheit halber sollte man dieselben Vorgaben wie bei den Projektnamen (s.u.) beachten.
2. Eigene Angaben
Eigene Angaben sind dann erforderlich, wenn von den Voreinstellungen abgewichen werden soll, und vor allem, wenn der Bedarf nach mehr als einer Sitzung besteht. Zum Beispiel wenn thematisch verschiedene Aufgaben zu erledigen sind, die unterschiedliche Editoreinstellungen (hinsichtlich der Farben, der Editormakros, Funktionstastenbelegung usw.) benötigen, ferner wenn man sich einen Überblick über die jeweiligen Projektdateien erhalten und für ein gezieltes Sichern oder Weitergeben einzelner Dateien nicht immer den Gesamtbestand eines einzigen Projektverzeichnisses durchsuchen möchte.
Soll abweichend von den Voreinstellungen eine TUSTEP-Sitzung in einem anderen Verzeichnis eingerichtet werden (z.B. „d:\daten\xml\projekt1“), dann ist Folgendes einzutragen:
TUSTEP_DSK = d:\daten\xml TUSTEP_SCR = d:\daten\xml TUSTEP_PRJ = projekt1
(Faustregel: „TUSTEP_DSK + TUSTEP_PRJ“ muss den vollständigen Pfad des Verzeichnisses auf der Festplatte ergeben, wobei „TUSTEP_PRJ“ den letzten Teil des Pfades enthält und das Verzeichnis in „TUSTEP_DSK“ schon vorhanden sein muss.)
Vorgabe für den Projektnamen:
„Besteht der Projektname aus einem Namen, darf dieser aus 1 bis 8 Zeichen (Buchstaben a bis z, Ziffern, Minuszeichen und '_') bestehen, muss mit einem Buchstaben beginnen und darf nicht mit Minuszeichen oder '_' enden.“ (TUSTEP-Handbuch)
Weitere Eingabefelder:
TUSTEP_TTL = frei definierbarer Titel, erscheint in der Kopfzeile des TUSTEP-Fensters TUSTEP_MEM = 8stellige Sitzungsnummer: 000-099 + 00000, Voreinstellung: 00100000 TUSTEP_NAM = frei definierbarer Name TUSTEP_COLS = Spalten des Tustep-Fensters, mögliche Werte: 80-240, Voreinstellung: 80 TUSTEP_ROWS = Zeilen des Tustep-Fensters, mögliche Werte: 25-120, Voreinstellung: 25
Wird bei „TUSTEP_TTL“ nichts angegeben, erzeugt TUSTEP den Titel für das TUSTEP-Fenster automatisch aus dem Inhalt von „TUSTEP-Sitzung“ und u.U. „TUSTEP_MEM“.
Über „TUSTEP_MEM“ besteht die Möglichkeit, für ein und dasselbe Arbeitsverzeichnis bis zu 100 Tustep-Sitzungen anzulegen, so dass mehrere Benutzer mit ihren jeweiligen Editoreinstellungen - nacheinander - in demselben Datenbestand arbeiten können.
3. Änderungen

Alle korrekt eingerichteten Sitzungen listet „#*DESI“ im rechten Feld der Eingabemaske auf. Sie können per Mausklick für die Bearbeitung ausgewählt werden. Nach dem Verlassen eines veränderten Feldes erscheint im unteren Teil ein weiterer Menüpunkt „Ändern“. Dieser ist anzuklicken, um die Angabe(n) wirksam zu machen.
→ Es empfiehlt sich, Änderungen nach dem Beenden einer Sitzung durchzuführen.